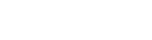EXCEL TUTORIAL
Les PICs ont un fonctionnement un peu particulier à ce sujet. ..... Pressez <F6>,
puis <F9>, le programme va s'exécuter jusque la ligne rouge, puis passer en ...
Part of the document
Tutoriel Excel
POUR AUGMENTER VOTRE EFFICACITÉ
Avant propos
Ce tutoriel écrit pour faciliter l'utilisation d'Excel, en particulier par
les statisticiens, est librement téléchargeable en version anglaise à
l'adresse suivante : http://bl-bus-dotnet3.ads.iu.edu/albrightbooks/Downloads/ExcelTutorial.doc avec l'avertissement suivant de l'auteur Chris ALBRIGHT :
« This Excel tutorial is a Word document with embedded spreadsheets.
It provides a simple way to improve your spreadsheet skills, including
your efficiency in doing simple repetitive tasks. It will work with
any version of Excel from version 97 on. And in response to questions
from several users, please feel free to distribute this tutorial, at
no charge, to anyone who can benefit from it. (August, 2001) » Il nous a semblé intéressant d'en diffuser aussi librement une traduction,
tout aussi libre, pour en faciliter la lecture aux francophones. Avant tout, nous vous suggérons de faire immédiatement une copie de ce
fichier Word sous le nom de votre choix. Ainsi vous pourrez toujours
revenir au document initial s'il vous arrive de faire quelque erreur
destructrice au cours de vos exercices. Sommaire Introduction 2 1. Pour aller en haut de la feuille 3 2. Pour se déplacer à la fin d'une rangée 4 3. Pour diviser l'écran en deux 5 4. Pour sélectionner une plage de cellules 6 5. Pour sélectionner plusieurs « étendues » de cellules 7 6. Comment faire du « copier-coller » ? 8 7. Copier et coller avec l'option Collage Spécial 11 8. Déplacer ( couper et coller ) 12 9. Utilisation des références absolues et relatives 13 10. Insertion et destruction de lignes ou colonnes 15 11. Générer une série 17 12. Utilisation du bouton de sommation 18 13. Utilisation des noms de plage 19 14. Fonctions utiles 22 15. Utilisation de la fonction « wizard » (fx) dans la barre
d'outils. 25 16. Utilisation des fonctions SI 26 17. Utilisation des fonctions de recherche 29 18. Utilisation des tables de données 31 19. Pour enregistrer des macros simples sur Perso.xls 34 20. Comment personnaliser sa barre d'outils ? 35 21. Définir le nombre de feuilles par défaut dans un nouveau
classeur 36 Introduction L'objectif de ce tutoriel est de vous apprendre à exécuter les
taches les plus simples que vous pourrez rencontrer lors de la
manipulation d'Excel. Nous avons pu remarquer qu'au lieu de se
concentrer sur le travail qu'ils avaient à faire avec Excel, certains
perdaient plutôt leur temps à des taches fastidieuses faute de savoir
manipuler le logiciel. L'apprentissage de quelques « astuces » simples
vous permettra d'optimiser votre travail, et par conséquent de gagner
un temps précieux qui pourra vous servir pendant vos périodes de
travail intense.
Nous essayerons de vous apprendre à travers quelques exemples
(parfois statistiques) des « astuces » qui vont considérablement
augmenter votre efficacité. Nous ne prétendons surtout pas être
exhaustifs quant à l'information que vous allez pouvoir obtenir du
tutoriel, mais nous voulons juste que vous appreniez à faire les
taches les plus fréquentes d'Excel. Pour ce qui est du niveau requis
pour la lecture de ce tutoriel, nous supposerons que vous connaissez
les notions de colonne, ligne, valeur absolue et relative, etc.
Autrement, nous vous conseillons de lire des livres de base avant de
passer au tutoriel.
Comme vous pourrez le voir, ce tutoriel se veut convivial. Une de
ses particularités est que vous pourrez passer à une feuille Excel en
pleine lecture de ce document Word, au moment de faire les exercices
que nous vous proposons (pour cela, double-cliquez sur le tableau, les
barres d'outils sont alors celles d'Excel et non plus celles de Word). 1. Pour aller en haut de la feuille Bien souvent, vous voudrez revenir à la position de départ pour
avoir les idées un peu plus claires sur ce que vous êtes en train de
faire.
Pour aller à la cellule A1 de votre feuille Excel, il vous suffit
d'appuyer en même temps sur les touches Ctrl et Home (cette dernière
étant généralement représentée par une flèche orientée nord-ouest ().
Exercice : Essayez ! [pic] 2. Pour se déplacer à la fin d'une rangée Il vous arrivera très certainement de vouloir vous déplacer à la
fin d'une colonne, ou d'une ligne de chiffres. Pour ce faire, vous
allez vous servir des combinaisons de la touche Fin et de la touche de
direction vers laquelle vous désirez aller.
Appuyer sur les touches fin et flèche (suivant la direction vers
laquelle vous voulez aller).
Exercice : Mettez-vous sur la première case du tableau et déplacez-vous.
[pic]
Votre déplacement va dépendre du type de la case sur laquelle vous
vous situez, suivant que la case est vide ou non. Par exemple, si vous
partez d'une case vide, vous irez jusqu'à la dernière case vide,
autrement dit juste avant la dernière case non vide.
3. Pour diviser l'écran en deux Il est parfois utile d'avoir à séparer son écran en deux, pour
pouvoir profiter de plus d'informations.
Pour ce faire, il vous suffit de cliquer sur l'un des deux curseurs
de séparation et tout en ayant le « click » gauche appuyé, il ne vous
reste plus qu'à déplacer le trait de séparation où vous le voulez.
Cliquez sur un curseur et maintenez le doigt sur le « click »
gauche.
Exercice : Essayez de diviser l'écran, puis d'annuler la séparation !
[pic]
4. Pour sélectionner une plage de cellules En utilisant Excel, vous aurez très certainement à sélectionner au
moins une fois une étendue de cellules. En fait, c'est une opération
que l'on fait relativement souvent, et il est donc important de bien
savoir l'exécuter. Il existe pour cela plusieurs moyens efficaces de
le faire, suivant la taille de la plage et le fait que vous puissiez
la visualiser entièrement sur l'écran ou non.
Dans le cas où l'étendue « rentre » dans l'écran, il vous suffit de
cliquer dans un coin de cette étendue, et le bouton de souris toujours
appuyé, de vous diriger vers le coin opposé. Vous pouvez également
cliquer sur l'un des coins de votre étendue, appuyer sur la touche
Shift, et cliquer de nouveau sur le coin opposé de l'étendue que vous
voulez sélectionner.
Exercice : Essayez de sélectionner l'étendue B2 : D7 [pic]
Dans le cas où l'étendue sort de l'écran, il vous suffit de cliquer
sur un des coins le plage que vous voulez sélectionner, puis la touche
Shift maintenue, faites les combinaisons de touches Fin et Flèche de
direction, en fonction de la direction vers laquelle vous voulez
aller.
Vous pouvez également faire apparaître de façon artificielle le
début et la fin de l'étendue que vous voulez sélectionner en utilisant
les curseurs de séparation, puis procéder comme précédemment avec la
touche Shift et la souris.
Exercice :
Essayez de sélectionner l'étendues B2 : C100 et E2 : N5 en utilisant les
deux méthodes [pic] 5. Pour sélectionner plusieurs « étendues » de cellules Il vous arrivera très certainement d'avoir à sélectionner en même
temps plusieurs « étendues » de cellules et c'est justement ce que
nous allons vous expliquer dans cette partie du tutoriel.
Dans un premier temps, vous allez faire comme précédemment dans le
cas d'une seule étendue de cellules. Une fois que vous aurez
sélectionné le premier groupe de cellules, vous vous déplacerez avec
la souris vers la cellule du second groupe que vous voudrez
sélectionner. Avant de cliquer sur cette cellule, vous appuierez sur
la touche Ctrl que vous laisserez maintenue le temps du click. Vous
procéderez ensuite comme vous avez l'habitude de faire au moment de la
sélection de la seconde étendue de cellules, et ainsi de suite.
Par exemple : sélectionnez l'étendue B2 : C4, puis appuyez sur la
touche Ctrl et cliquez sur la cellule E2, puis sélectionnez l'étendue
E2 : F6.
Exercice : Essayez de sélectionner les trois groupes de cellules ! [pic]
Résultat à obtenir :
[pic]
6. Comment faire du « copier-coller » ? Le « copier-coller » est une des fonctions les plus utilisées
d'Excel. Cette fonction vous permettra de gagner énormément de temps
si vous l'exécuter efficacement. De nombreuses personnes se servent de
la barre de fonctions pour faire un « copier-coller », mais sachez
qu'il existe un moyen beaucoup plus efficace pour le faire, en se
servant des raccourcis. Tout d'abord il vous faudra sélectionner l'étendue de cellules que
vous voudrez copier. Une fois fait, vous allez fair