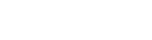ATELIER INFORMATIQUE - Pharouest
EXERCICE : recopie le texte ci-dessous à l'identique, copie le en dessous du ....
Publisher » qui te permet de réaliser des cartes pour présenter, par exemple, ...
Part of the document
ATELIER INFORMATIQUE : SEANCE No 1
1) Allume l'ordinateur (il y a un bouton sur lequel tu dois appuyer). L'ordinateur te demande un mot de passe. Ecris « enr » puis appuie sur la
case « Enter » sur le clavier. Sur l'écran, il y a plusieurs cases avec des noms écrits dessous. Clique
sur « Microsoft Office Word 2007». Tu es maintenant dans le logiciel de
traitement de texte qui va te
permettre d'écrire des textes, de les conserver dans le cerveau de
l'ordinateur
(le disque dur) et/ou sur un CD Rom. 4) Pour débuter, écris « bonjour ». 5) Il te manque la majuscule. Ecris maintenant « Bonjour ». Pour réaliser
la majuscule, appuie sur la touche « Caps Lock » (une lumière verte va
s'allumer). Tu pourras alors écrire des majuscules. Pour écrire à
nouveau des minuscules, appuie sur la même touche.
6) Clique maintenant dans en haut à gauche de l'écran sur l'icône ronde
puis dans « imprimer » puis sur « OK » Tu vas imprimer ce que tu as écrit.
A LA FIN DE CETTE SEANCE, TU SAIS MAINTENANT : a) Accéder au logiciel de traitement de texte.
b) Ecrire en minuscules et majuscules
c) Imprimer ce que tu as écrit
ATELIER INFORMATIQUE : SEANCE No2 Lors de la première séance , tu as rencontré des difficultés dans
l'utilisation du clavier. La séance d'aujourd'hui va tenter de
remédier à ce problème. Pour débuter, voici une série d'informations qui vont t'aider à mieux
utiliser le clavier : Si tu ne désires écrire qu'en majuscules, appuie sur la touche « Caps
Lock » (un voyant vert s'allumera alors). Si tu veux revenir en minuscules, appuie sur la même touche. Pour pouvoir écrire des chiffres, appuie sur la touche intitulée « Caps
Lock » . Tu as certainement remarqué qu'il existe des touches comportant deux
symboles (ex : 1 et &). Si tu veux écrire le symbole du bas, tu dois être
placé dans la position écriture en minuscules. Si tu veux écrire le symbole
du haut, appuie sur la touche « Caps Lock » et tu pourras ensuite les
écrire (pour revenir à l'écriture en minuscules, appuie sur la même
touche). Pour aller à la ligne, appuie sur la touche « Enter ». Pour réaliser l'accent circonflexe, tu dois être en position « minuscule »,
appuie sur la touche ^ puis sur la lettre sur laquelle tu veux placer cet
accent. Même principe pour ¨ sauf que tu dois te trouver en position
« majuscule ». Maintenant, écris le texte ci-dessous puis tente de l'imprimer :
Je m'appelle Zoë . J'habite à Saulnières au numéro 9 de la rue
des Paludiers.
J'ai la même passion que toi à savoir l'informatique (et, plus précisément
« INTERNET »).
Et toi, où habites-tu ?
A LA FIN DE CETTE SEANCE, TU SAIS MAINTENANT : a) Ecrire des chiffres.
b) Placer des accents circonflexes, des trémas, ... ATELIER INFORMATIQUE : SEANCE No3 La séance dernière, tu as rencontré des difficultés pour corriger tes
erreurs. C'est pourquoi nous allons tenter de trouver une solution à ce
problème cette semaine. Nous retravaillerons aussi ce que nous avons
découvert la séance précédente. Par ailleurs, nous allons apprendre à nous
servir de la barre d'outils. Corriger ses erreurs : tu as eu des difficultés à te placer dans un endroit
précis d'un texte. Pour ça, tu peux te servir des quatre flèches allant
vers le haut, le bas, la gauche et la droite ou de la souris. En effet, il
te suffit de placer l'indicateur vertical où tu désires intervenir et de
cliquer à gauche; tu te trouveras alors là où tu l'as désiré. 2) Se servir de la barre d'outils : a) Choisir l'écriture du
texte. Actuellement, ton
texte est écrit en « Calibri ». D'abord, tu dois sélectionner une partie du
texte ou le texte entier (pour cela, clique sur la souris de l'endroit où
tu veux partir et tu peux aller en maintenant le doigt appuyé sur la souris
jusqu'à la partie du texte dont tu veux changer l'écriture ; pour constater
que ça a fonctionné, ton texte ou ta partie de texte est en fond de couleur
bleue). Ensuite, si tu cliques sur la flèche situé à droite de « Calibri »,
tu vas voir apparaître tout un choix d'écritures différentes. Il te
suffit de cliquer sur celle qui te plait et ton texte sera écrit de cette
manière. b) Choisir la taille de ton écriture.
Actuellement, ton texte est écrit en taille 11. Pour choisir une taille
différente, il faut suivre la même procédure que pour le choix de
l'écriture mais en agissant sur la colonne réservée à la taille. c) Gras, italique, souligné ? Si tu veux
que ton texte soit écrit en gras ou en italique ou soit souligné, il faut
sélectionner d'abord la partie du texte sur laquelle tu veux agir (voir a
et b) puis cliquer sur G pour gras, I pour italique, S pour souligné .
Voici les fonctions essentielles de la barre d'outils. Passons aux
exercices. Je te demande d'abord de corriger le texte ci-dessous pour qu'il soit
identique au texte de référence. Ceci nous permettra de revoir ce que nous
avons découvert la semaine dernière mais aussi de travailler les points 1
et 2 de cette séance. TEXTE A CORRIGER
je m'apelle Zoe . J'abite à Saulnières au numéro 8 delagran
derue.
J'ai la memepasion que toi a savoir linformatice(et, plus précisément
« INTERNET ).
Et toi, où habite-tu ?
1 TEXTE DE REFERENCE Je m'appelle Zoë . J'habite à Saulnières au numéro 9 de la
grande rue.
J'ai la même passion que toi à savoir l'informatique (et, plus précisément
« INTERNET »).
Et toi, où habites-tu ? (écriture Arial) NB : la dernière phrase du texte est écrite en « Arial » A LA FIN DE CETTE SEANCE, TU SAIS MAINTENANT : a) Te placer à un endroit précis de ton texte.
b) Sélectionner une partie de ton texte.
c) Choisir la taille de ton écriture.
d) Choisir ton type d'écriture.
e) Choisir d'écrire en gras, en italique ou en souligné.
f) Corriger les erreurs d'un texte.
ATELIER INFORMATIQUE : SEANCE No 4 Voici la dernière séance consacrée à l'analyse du traitement de texte.
Aujourd'hui, nous allons apprendre à nous servir des éléments les
plus importants du menu principal. A la fin de cette séance, tu devras être capable d'enregistrer un document
sous un nom précis,
d'imprimer, et de copier un document. Ceci ne va pas nous empêcher de revoir également ce que nous avons étudié
lors des semaines
précédentes.
INFORMATIONS : a) Tu peux trouver la rubrique « enregistrer un
document » en cliquant dans l'icône ronde en haut à gauche de l'écran
partie « enregistrer sous ». b) Imprimer un document se trouve dans la même colonne. c) Copier un document se trouve dans la partie « Accueil »
et nécessite que tu sélectionnes (voir 2a de l'atelier informatique no 3)
la partie
du texte que tu veux copier.
EXERCICE : recopie le texte ci-dessous à l'identique, copie le en dessous
du texte
que tu auras tapé (tu auras donc deux fois le même texte l'un en dessous de
l'autre),
Enregistre le sous le nom « infor 4 » puis imprime le en deux exemplaires. Bonjour, je suis Chloë. Je vais essayer de t'ennuyer le plus
possible pour que tu ne puisses pas terminer à l'heure. A TOI DE DEJOUER TOUS LES PIEGES Remarque : la dernière phrase est écrite en « Times New Roman ». A LA FIN DE CETTE SEANCE, TU SAIS MAINTENANT : a) Enregistrer un document sous un nom précis.
b) Copier un document.
c) Imprimer ce que tu as écrit; 1 ANNEXE 1 Tu as peut être travaillé plus rapidement que tes camarades. Plutôt que de refaire les mêmes exercices, nous allons apprendre à nous
servir de beaucoup d'autres choses. Aujourd'hui, tu vas apprendre à colorer l'écriture d'un texte, à centrer
certaines phrases ou à faire en sorte que toutes les lignes de ton texte
débutent et finissent au même endroit . INFORMATIONS : a) A droite de GIS, il y a un « A » souligné de
rouge. Si tu cliques sur ce A, un cadre rempli de couleurs va apparaître. A
toi de choisir celle que tu désires et ton texte ou ta partie de texte sera
de cette couleur. b) A droite de G-I-S « A » souligné de rouge, il y
a quatre façons de présenter ton texte. La première (celle qui est utilisée
habituellement) indique que tes phrases seront toujours alignées sur la
gauche ; la deuxième signifie que tes phrases seront centrées ; la
troisième veut dire que tout sera aligné sur la droite et la dernière
montre que ton texte est aligné sur la droite et sur la gauche. EXERCICES : copie le texte ci-dessous à l'identique. Salut, je suis Pierre.
Je t'indique que cette phrase doit être écrite en rouge.
Attention, je glisse vers la droite.
Regarde maintenant ces deux longues phrases qui vont débuter et se terminer
de telle façon qu'elles soient alignées sur la gauche et sur la droite. A
bientôt si tu le veux bien. A LA FIN DE CETTE SEANCE, TU SAIS MAINTENANT : a) Colorer l'écriture d'un texte.
b) Centrer un texte
c) Aligner ce que tu as écrit. ANNEXE 2
Aujourd'hui, nous allons nous exercer sur quelques éléments du menu. Il va
s'agir de couper
un texte puis de le coller sur une nouvelle page, de présenter ton travail
avec une mise
en page très différente de celle utilisée habituellement et de présenter
tes écrits en colonnes. INFORMATIONS : * Pour couper un texte ou une partie d'un texte, il
faut te rendre
dans « Accueil » partie « Couper » (n'oublie pas , au préalable,
de sélectionner ce que tu veux couper) puis de cliquer dans « Couper ».
Ensuite, il suffit de le « coller » où t