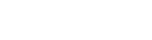TP Réseau n°1
9 déc. 2008 ... Il est utilisé dans le cadre d'administration d'un réseau, dans l'examen de
problèmes ... Il peut importer des captures de data (données) venant d'autres ...
UDP est non fiable, sans connexion, sans contrôle de flux ni de congestion. ...
Dans la suite de l'exercice, nous devons créer et appliquer des filtres :.
Part of the document
CHEAN Laurent
BERNARD Richard
Le 9 décembre 2008 TP Réseau n°1
Les outils de diagnostic réseau, Analyse de trames Quels sont les objectifs de ce TP ? Ce TP devra nous faire découvrir les principales commandes de test de
connexion et en étudier les fonctionnements. Il nous permettra aussi
d'apprendre à utiliser un outil fondamental de la maintenance d'un réseau
tel que l'analyseur de protocole. On étudiera ainsi le trafic sur un réseau
local et les protocoles mis en jeu dans ce réseau. Afin de bien réaliser ce TP, nous aurons besoin de connaitre le modèle
TCP/IP et ses principaux protocoles, la norme IEEE 802.3, les adressages
MAC (physique) et IP et enfin, les commandes de test de connexion sur
Windows et sur Linux (ping, ipconfig, ifconfig, etc.). Nous aurons besoin comme matériel, d'une station de travail en dual boot,
c'est-à-dire comprenant les systèmes d'exploitations Windows XP et Linux
ainsi que l'analyseur de protocole tel Wireshark ou bien Ethereal. I. Les outils de diagnostic réseau 1.1) La commande ipconfig/ifconfig [pic]
Une seule interface apparaît. Cette interface désigne les paramètres de la
carte réseau dont le DNS (nom de domaine), l'adresse IP que possède la
machine, le masque de sous réseau de la classe appartenant à l'adresse IP
(c'est une classe B ici) et la passerelle par défaut.
On dispose ici que d'une seule interface réseau. Le DNS permet de donner un
nom de domaine à l'adresse IP, c'est à changer son aspect chiffré en
lettres (ici 10.2.44.130 appartient au nom de domaine univ-mlv.fr).
Le DHCP est un protocole qui permet à un ordinateur d'obtenir
automatiquement sa configuration TCP/IP (c'est à dire son adresse IP, son
masque sous réseau et sa passerelle par défaut). Le but principal du DHCP
est donc de simplifier la configuration des postes se connectant au réseau
car on n'est pas obligé de régler tout les postes manuellement.
La passerelle par défaut constitue le ralliement entre deux réseaux
différents (ex : le réseau de l'université au réseau d'Internet).
L'adresse du réseau auquel appartient ma machine est 10.2.0.1. 1.2) La commande ping La commande ping est une commande fondamentale du test de connectivité de
la station. Précédemment expliqué dans la question 1.1), lorsque l'on
connecte sa machine à un réseau, on vérifie sa configuration IP par la
commande ipconfig (Windows) / ifconfig (Linux). Après avoir vérifié les
paramètres de configuration IP, on réalise un ping en bouclage local, puis
un ping en local et enfin un ping vers une destination extérieure au
réseau.
[pic] Le ping en bouclage local permet de savoir si une adresse IP à bien été
fourni à notre machine. [pic]
Dans la première colonne, on apercoit l'adresse IP de la machine voisine
qui est 10.2.44.123.
Dans la deuxième colonne, on voit la taille des paquets émis (32 octects)
et le temps de transmission des paquets (10ms).
Dans la dernière colonne, TTL correspond à Time To Leave (ici, égal à 128).
Ce nombre indique le nombre de routeurs que le paquet peut traverser avant
d'être détruit.
Ce ping peut être configuré, en effet le nombre de réponse par défaut est
de 4 mais il est également possible de définir ce nombre de réponse grâce à
la commande ping -n (-n permet de choisir le nombre de paquet) -l (permet
de choisir la taille des paquets).
[pic]
L'adresse IP de google est le 74.125.43.104. Notre machine connaît son
adresse grâce au serveur DNS qui a converti le nom de domaine
www.google.com en une adresse IP.
On remarque ici que les valeurs de temps renvoyées sont identiques pour
chaque paquet ICMP Echo émis notamment car le chemin devait être déjà connu
par le réseau. Le réseau devait être de plus non congestionné ce qui a
permis une réponse rapide.
[pic] Il est impossible d'avoir une réponse de cette adresse privée car elle
appartient à un réseau privé, elle est donc inaccessible. 1.3) La commande traceroute [pic] Le nombre de routeurs traversés par les paquets est de 14 et il est
impossible de prévoir ce résultat. Le système obtient les URL correspondant
à ces adresses IP grâce au serveur DNS.
Le temps de réponse obtenus successivement de chaque routeur sur le chemin
démontre que le paquet cherche son chemin vers la destination. Le temps de
réponse est au départ faible (1ms, 2ms...) car le paquet connaît déjà ce
chemin pour aller vers l'extérieur mais cela se complique quand le paquet
passe par des routeurs qu'il ne connait pas, le temps de réponse devient
plus grand. Il peut aussi arriver que le paquet ne puisse pas passer dans
un routeur alors celui-ci se redirige vers un autre routeur (ce qui est le
cas ici à la ligne 11).
Non, on n'est pas sur de retrouver le même chemin car le réseau sera peut
être plus ou moins congestionné ce qui permettra au paquet de prendre un
autre chemin. 1.4) La commande ARP [pic] Pour affiche le cache arp, il est nécessaire d'effectuer la commande
suivante : art -a. La sauvegarde n'est que temporaire pour éviter d'une part d'avoir une table
trop conséquente et donc pénalisante en performance au bout d'un certain
temps de communication et d'autre part car il est possible que les adresses
IP se voient attribuer à d'autres interfaces physiques.
1.5) La commande nslookup/dig [pic] Les informations qui nous sont renvoyées sont les suivantes : - Le serveur auquel appartient le nom de domaine www.yahoo.fr
- L'adresse IP du nom de domaine www.yahoo.fr
- Un alias de www.yahoo.fr dont le nom de domaine est www.euro.yahoo-
eu1.akadns.net et son adresse IP qui est 87.248.120.129.
1.6) La commande netstat [pic] On affiche à l'aide de la commande netstat, la table de routage ainsi que
les informations relatives à chaque interface. Elle affiche également la
liste des services lancés sur le système et en écoute. 1.7) Nmap On utilisera NMAP (Network MAPper) pour scanner le réseau local dans sa
totalité et découvrir les services présents ainsi que le type d'OS sur
lesquels ils tournent.
1.8) Procédures de dépannage . Dans ce cas précis, on peut faire un rapide rapprochement avec
l'adresse IP et la résolution de son nom (DNS). Il y a donc un
problème de la résolution du nom de domaine de l'adresse IP
102.168.1.12 car on peut joindre le serveur FTP par l'IP.
. Dans ce seconde cas, on peut suivre la procédure suivante : utiliser
netstat pour récupérer l'adresse de la passerelle par défaut, la
pinger pour vérifier sa connectivité. Si cela fonctionne, nous
utilisons la commande nslookup (Windows) ou consultons le fichier
hosts (Linux) pour connaître l'adresse de notre serveur et le pingons
pour vérifier sa connectivité. Si cela fonctionne, nous obtenons
l'adresse IP du site de destination et les pingons pour vérifier leur
connectivité.
. Dans le dernier cas, la connexion ne va pas fonctionner car une
adresse IP fixe a été enregistrée sur la carte réseau, il faut donc
l'enlever et activer le serveur DHCP qui permet de fournir
automatiquement les adresses IP sans que l'on ait à configurer
manuellement la carte ce qui serait laborieux. Présentation de Wireshark Remarque : Toutes les manipulations de cette partie et de la partie
suivante peuvent être réalisées sur le logiciel Ethereal si Wireshark n'est
pas installé sur la machine. Wireshark est un projet démarré en 1998 (anciennement Ethereal). Il intègre
des outils pour l'analyse VoIP, de réseaux sans fil... Le logiciel Wireshark est aujourd'hui un outil largement utilisé à
plusieurs niveaux. Il est utilisé dans le cadre d'administration d'un
réseau, dans l'examen de problèmes liés à la sécurité, dans le
« débuggage » d'implémentation de protocoles. Il permet aussi de comprendre
le fonctionnement des réseaux. Il peut analyser jusqu'à 602 protocoles. Ses principales caractéristiques : - Il fonctionne aussi bien sous Windows que sous Linux (Unix) - Il permet de faire des captures de trames en direct depuis l'interface
réseau - Il affiche les trames avec des infos sur les protocoles - Il peut importer des captures de data (données) venant d'autres
programmes. Il peut également exporter des captures vers d'autres
programmes. - Il peut mettre en place des filtres selon différents critères - Il crée des statistiques Le résultat d'une capture se présente sous la forme d'un fichier
« découpé » en trois parties : - Une partie supérieure donnant la liste des trames capturées
(indication temporelles par rapport aux émissions de trame, adresse
source, destinataire, physique ou logique suivant le type de trame,
protocole, infos sur le type de trame) ; - Une partie centrale permettant d'avoir le détail des différents champs
d'une trame (il suffit, pour cela, de se positionner sur la trame
souhaitée) ; - Une partie inférieure donnant la trame en Hexa avec la correspondance
ASCII. [pic] Figure 1 : Résultat de l'analyse de trames Le menu statistics permet d'avoir un certain nombre d'informations sur
le fonctionnement du réseau : quel type de trafic est majoritaire,
« qui communique avec qui »... Pour pouvoir mettre en place des filtres, il suffit de cliquer sur le
bouton « filtrer ». Il est aussi