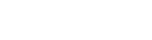fiche ressource sage - CRCF
Cette mise en situation a pour objectif principal d'établir les documents de
synthèse notamment les documents concernant les immobilisations en utilisant
Sage ...
Part of the document
© Réseau CRCF - Ministère de l'Éducation nationale - http://crcf.ac-
grenoble.fr
Centre de ressources comptabilité finance Lycée Emmanuel Mounier
6 avenue Marcelin Berthelot - 38029 Grenoble CEDEX 2
site web : http://crcf.ac-grenoble.fr/ FICHE RESSOURCE SAGE : COMPTABILITE ligne 100 version 13 Par Francis VANDERMOERE professeur au lycée B. de Laffemas à VALENCE membre
du CRCF.
Vous pouvez accéder directement aux paragraphes par liens hypertextes dans
la version Winword XP en activant L' « Explorateur de documents »
([pic] , [pic]). SOMMAIRE
FICHE RESSOURCE SAGE : COMPTABILITÉ 100 2 1 - LA MISE EN OEUVRE DE SAGE COMPTABILITÉ 100 2
2 - LA FENÊTRE D'ACCUEIL DE SAGE COMPTABILITÉ 100 2
3 - POUR OUVRIR UNE COMPTABILITÉ EXISTANTE 2
4 - CRÉATION D'UN NOUVEAU DOSSIER DE COMPTABILITÉ 2
5 - MODIFICATION D'UN DOSSIER EXISTANT 7
6 - PRÉSENTATION D'UN JOURNAL 8
7 - SAISIE DES ÉCRITURES 9
8 - MODIFICATION D'UNE ÉCRITURE 10
9 - SUPPRESSION D'UNE OU PLUSIEURS ÉCRITURES 10
10 - CRÉATION D'UN PLAN DE TIERS 10
11 - MODIFICATION D'UN TIERS 11
12 - CRÉATION D'UN COMPTE 12
13 - IMPRIMER UN BROUILLARD 13
14 - IMPRIMER UN JOURNAL 14
15 - IMPRESSION BILAN COMPTE DE RÉSULTAT 15
16 - MODIFIER UN JOURNAL 15
17 - SUPPRIMER UN JOURNAL 16
18 - CRÉER UN MODE DE RÈGLEMENT 16
19 - CODIFICATION DU MODE DE RÈGLEMENT DANS LE PLAN DE TIERS 17
FICHE RESSOURCE SAGE : COMPTABILITÉ 100
L'aide en ligne est disponible à tout moment en cliquant sur l'icône :
[pic] 1 - LA MISE EN OEUVRE DE SAGE COMPTABILITÉ 100 - LANCER WINDOWS
- DANS [pic] puis [pic] sélectionner [pic] , [pic] puis [pic] 2 - LA FENÊTRE D'ACCUEIL DE SAGE COMPTABILITÉ 100 Lors de l'ouverture de Sage Comptabilité 100 vous obtenez la barre de
présentation suivante :
[pic]
3 - POUR OUVRIR UNE COMPTABILITÉ EXISTANTE * Cliquez sur [pic] [pic]
* Vous obtenez l'écran suivant :
[pic]
Sélectionnez le répertoire ou le fichier dans lequel se trouve votre
comptabilité (normalement celle-ci doit se trouver dans votre répertoire
personnel sur le réseau local). 4 - CRÉATION D'UN NOUVEAU DOSSIER DE COMPTABILITÉ Pour créer un nouveau dossier, il faut cliquer sur [pic] [pic], apparaît
alors l'écran suivant : [pic]
Après avoir renseigné la raison sociale, vous cliquez sur [pic] . Vous
obtenez l'écran suivant : [pic]
Vous renseignez les diverses rubriques puis vous cliquez sur [pic]. Vous
obtenez l'écran suivant :
[pic]
Vous renseignez la rubrique Comptes généraux en tapant la valeur 6 (ce qui
permettra des comptes à 6 chiffres), en cliquant sur [pic] vous obtenez
l'écran suivant : [pic] Vous laissez par défaut Euro, en cliquant sur [pic] vous obtenez :
[pic]
Vous ne laissez pas l'option proposée mais vous choisissez [pic] et vous
cliquez sur [pic], vous obtenez l'écran suivant :
[pic] Vous cochez les 4 options proposées et vous obtenez l'écran suivant : [pic] Vous cliquez sur [pic] vous obtenez l'écran suivant :
[pic] Après avoir sélectionné le répertoire de sauvegarde et nommer votre fichier
de comptabilité vous cliquez sur [pic], vous obtenez l'écran suivant :
[pic]
Vous pouvez, si vous vous êtes trompé revenir sur le nom et le répertoire
en cliquant à nouveau sur [pic] et rectifier votre ou vos erreurs. Vous
cliquez sur [pic] pour enregistrer définitivement votre nouveau dossier. Le
logiciel effectue un certain nombre d'opération assez rapidement et
lorsqu'il a terminé vous obtenez l'écran suivant :
[pic] Vous cliquez sur [pic], le logiciel effectue un traitement rapide et vous
pouvez travailler lorsque l'écran suivant apparaît : [pic] Votre dossier est créé.
5 - MODIFICATION D'UN DOSSIER EXISTANT
Après avoir lancé le logiciel Comptabilité 100, vous ouvrez votre dossier à
modifier. La fenêtre d'accueil du dossier apparaît, vous pouvez modifier
votre dossier en sélectionnant dans [pic] [pic], vous obtenez alors
l'écran suivant qu'il vous suffit de modifier : [pic] 6 - PRÉSENTATION D'UN JOURNAL Pour passer les écritures dans un journal, il suffit de sélectionner dans
la fenêtre d'accueil [pic] puis [pic] apparaît alors l'écran suivant :
[pic]
Vous sélectionnez le journal, doit apparaître l'écran suivant :
[pic]
[pic] Permet d'appeler un modèle de saisie, par exemple les factures
d'achat
[pic] Permet d'équilibrer un écriture provisoirement
[pic] Permet d'appeler un libellé
[pic] Permet de changer de journal
[pic] Permet d'imprimer le brouillard
[pic] Permet d'interroger tous les comptes
[pic] Permet d'interroger le compte de tiers en cours d'utilisation Vous pouvez agrandir votre écran, éventuellement élargir ou réduire les
colonnes (y compris la colonne Crédit qui est peu visible). Vous pouvez
commencer la saisie des écritures. 7 - SAISIE DES ÉCRITURES La saisie des écritures se fait dans la ligne du haut du journal:
[pic] Vous devez taper une ligne à la fois. Vous pouvez demander le libellé
automatique. Lorsque vous ne connaissez pas le numéro exacte d'un compte,
il suffit de taper dans la colonne [pic] le chiffre de la classe, puis
d'appuyer sur la touche TAB (symbolisée par 2 flêches à côté de la touche
A). [pic]
Lorsque la ligne est complète, vous la validez avec la touche Entrée. Vous
obtenez l'écran suivant :
[pic]
Vous pouvez continuer les écritures. 8 - MODIFICATION D'UNE ÉCRITURE Pour modifier une écriture, il suffit d'ouvrir le journal puis vous vous
positionnez sur l'écriture à modifier comme indiquée dans l'écran ci-
dessous :
[pic] Vous pouvez modifier ce qui est faux comme s'il s'agissait d'une saisie
d'écritures 9 - SUPPRESSION D'UNE OU PLUSIEURS ÉCRITURES Pour supprimer une ou plusieurs écritures, il suffit de la ou les
sélectionner puis soit avec le bouton droit de la souris de sélectionner
Supprimer les éléments sélectionnés ou plus rapide avec l'icône [pic] 10 - CRÉATION D'UN PLAN DE TIERS Dans SAGE comptabilité ligne 100 on entend par plan tiers les comptes
individuels CLIENTS ou FOURNISSEURS principalement.
Toutes écritures qui utilisent les comptes 411000 Clients ou 401000
fournisseurs nécessitent que le compte individuel du client ou du
fournisseur existe.
Pour créer un plan de tiers, il faut cliquer sur [pic] dans la barre de
présentation du logiciel puis sur [pic] ; on obtient l'écran suivant :
[pic]
On ne peut pas saisir les tiers dans cette fenêtre ; il est nécessaire de
cliquer sur l'icône Ajouter [pic], vous obtenez l 'écran identification qui
suffit de renseigner: [pic] 11 - MODIFICATION D'UN TIERS Pour modifier un tiers, il faut cliquer sur [pic] dans la barre de
présentation du logiciel puis sur [pic] ; on obtient l'écran suivant :
[pic] 12 - CRÉATION D'UN COMPTE Généralement, on créé un compte lors de la saisie des écritures, lorsque le
besoin s'en fait sentir.
Pour créer un compte, il suffit au moment où l'on constate que le compte
n'existe pas de cliquer sur [pic], voir l'écran suivant :
[pic] Nous obtenons l'écran suivant qu'il suffit de renseigner : [pic] 13 - IMPRIMER UN BROUILLARD Un brouillard est un document qui permet de conserver une trace écrite des
saisies faites sur une période ou un journal. Pour imprimer un brouillard,
il suffit de cliquer sur [pic] dans la fenêtre d'accueil de Sage
comptabilité 100, puis de sélectionner [pic], vous obtenez l'écran
suivant :
[pic]
en cliquant sur le bouton [pic] l'écran suivant vous permet d'accéder au
paramètre de l'imprimante :
[pic] Vous validez et vous obtenez l'écran suivant :
[pic]
14 - IMPRIMER UN JOURNAL Pour imprimer un journal, il suffit de cliquer sur [pic] dans la fenêtre
d'accueil de Sage comptabilité 100, puis de sélectionner [pic] puis de
nouveau [pic], vous obtenez l'écran suivant :
[pic] en cliquant sur le bouton [pic] l'écran suivant vous permet d'accéder au
paramètre de l'imprimante
Vous validez et vous obtenez l'aperçu avant impression 15 - IMPRESSION BILAN COMPTE DE RÉSULTAT Pour imprimer le bilan ou le compte de résultat, il suffit de cliquer sur
[pic] dans la fenêtre d'accueil de Sage comptabilité 100, puis de
sélectionner [pic], vous obtenez l'écran suivant :
[pic] en cliquant sur le bouton [pic] l'écran suivant vous permet d'accéder au
paramètre de l'imprimante
Vous validez et vous obtenez l'aperçu avant impression 16 - MODIFIER UN JOURNAL Pour modifier un journal, il suffit de cliquer sur [pic] dans la fenêtre
d'accueil de Sage comptabilité 100, puis de sélectionner [pic],vous obtenez
l'écran suivant : [pic]
il suffit alors de sélectionner le journal à modifier, puis de cliquer sur
le journal à sélectionner, vous obtenez l'écran suivant, vous pouvez
modifier alors les rubriques qui vous intéressent :
[pic]
17 - SUPPRIMER UN JOURNAL
Pour supprimer un journal, il suffit de cliquer sur [pic] dans la fenêtre
d'accueil de Sage comptabilité 100, puis de sélectionner [pic],vous obtenez
l'écran suivant : [pic]
il suffit alors de sélectionner le journal à supprimer, puis de cliquer sur
la corbeille [pic].
ATTENTION : la suppression est définitive, pas de message de confirmation
18 - CRÉER UN MODE DE RÈGLEMENT Pour créer un mode de règlement, il suffit d