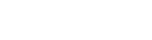Windows XP - Zwookedu.ch
Pour une raison de compatibilité, un autre système d'exploitation plus ancien se
cache encore derrière Windows, il s'agit du DOS. Il existe d'autres systèmes ...
Part of the document
Les bases de WINDOWS Windows 98 et XP
Cours en établissement (2003-2004)
Qu'est-ce que Windows ?
Windows est un système d'exploitation, c'est par son intermédiaire que vous
allez faire comprendre à l'ordinateur ce qu'il doit faire ... Windows évolue en versions successives : 95,98,NT,Me,2000, XP. Pour une
raison de compatibilité, un autre système d'exploitation plus ancien se
cache encore derrière Windows, il s'agit du DOS. Il existe d'autres
systèmes d'exploitations, comme par exemple LINUX. Windows = Fenêtres
Chaque programme fonctionnant sous Windows va « s'ouvrir » dans une
fenêtre. On peut ainsi ouvrir plusieurs fenêtres les unes sur les autres,
donc plusieurs programmes simultanément. Windows est un système multitâche. Cela signifie qu'il peut effectuer
plusieurs travaux simultanément (imprimer un document pendant que vous
tapez un texte, par exemple). ... au cas où, il vous restera toujours cette dernière alternative ! ! !
Comprendre le système de gestion de fichiers
Le bureau ou Desktop (dessus de bureau)
Il est configurable : On peut disposer son bureau selon ses préférences
Le poste de travail avec ses unités de stockage : Les répertoires (ou dossiers)
Chaque dossier peut contenir une multitude de sous-dossiers.
Les fichiers (ou documents)
Le bureau de Windows
Lorsque votre ordinateur est mis en route, Windows démarre automatiquement.
Plusieurs éléments apparaissent alors sur votre « bureau ».
Les icônes Voici deux icônes (petits dessins) que vous retrouverez probablement sur
votre bureau. [pic]
Le « poste de travail » permet de voir les différents composants de
votre ordinateur et de gérer les fichiers.
[pic]
La « Corbeille » est un lieu de stockage temporaire pour les fichiers
supprimés ; elle permet de récupérer des fichiers supprimés par erreur. Les autres icônes sont, en fait, des « raccourcis » qui permettent de
« lancer » (faire démarrer) les programmes. On peut rajouter autant de
raccourcis que l'on veut sur le bureau (pour autant qu'il y ait de la
place). Les éliminer ne signifie pas que les programmes correspondants
disparaissent du disque dur...
Il faut cliquer deux fois sur une icône pour démarrer un programme ! Le menu « Démarrer » et la « Barre de tâches »
Au bas du bureau apparaît la « barre de tâches ». Dans sa partie droite, on peut lire l'heure courante et apercevoir les
icônes de certains programmes lancés automatiquement au démarrage de
Windows. Dans sa partie gauche, on peut cliquer sur le bouton « Démarrer » pour
ouvrir un menu permettant de démarrer des programmes, de consulter l'aide
de Windows, de gérer et rechercher des documents et enfin, d'arrêter
Windows.
Il faut impérativement passer par le menu « Démarrer », puis
« Arrêter », pour sortir de Windows !
A côté du bouton « Démarrer » apparaîtront de nouveaux boutons (un bouton
par application ouverte). Il sera dès lors facile de passer d'une fenêtre à
une autre (il suffira de cliquer sur le bouton de l'application désirée
pour que sa fenêtre s'affiche au premier plan).
Le poste de travail Le poste de travail est l'accès principal à toutes vos unités de stockage :
lecteur 3½ , disques durs, graveur de CD etc... Windows occupe lui-même une place qu'il s'alloue sur votre disque dur. Par
défaut, il se trouve dans les disque dur C , dans le répertoire « Windows »
(ou WinNT suivant les versions).
Tout comme un meuble de bureau qui s'organise en tiroirs qui contiennent
des répertoires, qui eux-mêmes contiennent des dossiers etc..., le Poste de
travail contient un ou plusieurs disques durs qui contiennent des
répertoires, qui contiennent des dossiers qui peuvent à leur tour contenir
des sous-dossiers. Etc... Ce mode de classement en arbre (arborescence Windows) permet de classer et
retrouver les documents, du moment qu'on connaît leur chemin. (c'est-à-
dire, leur emplacement dans l'arborescence). Par ex : c :Windows\Fonts\Arial désigne le fichier dénommé « Arial » qui
se trouve dans le dossier « Fonts » du répertoire « Windows » qui se trouve
dans le disque dur « C ».
Quelques dossiers à connaître :
Windows qui contient le système d'exploitation
Program Files (fichiers-programmes) qui contient les « applications »
(comme Word, Excel...
Mes documents qui vous est réservé en tant qu'utilisateur, afin d'y stocker
vos propres données. Dans certaines versions, « Mes Documents » se trouve
dans « Documents and Settings) Quelques types de fichiers à connaître : A l'intérieur des dossiers, les fichiers contiennent les données à
proprement parler. Il existe plusieurs types de données. Chaque type de
donnée se distingue par une extension : un suffixe en principe composé de 3
lettres, par exemple « .doc » .doc document au format Word (texte)
.exe application (programme exécuté par la machine, par exemple
Winamp.exe)
.zip ensemble de données compressées, par exemple des fichiers
d'installation
.mp3 fichier musical compressé
jpg fichier image compressé
Association de fichiers Chaque application est capable de lire certains type de fichiers : l'application Winamp pourra lire les fichiers musicaux .mp3
l'application Word pourra lire les fichiers de texte au format .doc
l'application Winzip pourra décompacter les fichiers compressés de type
.zip
La fenêtre d'une application (d'un programme)
Lorsqu'une application est lancée, elle apparaît dans une fenêtre...
Plusieurs commandes similaires apparaissent dans chaque application
fonctionnant sous Windows ... En haut, à droite de la « barre de titre » apparaissent trois boutons dont
voici la fonction...
Lorsque l'option « agrandir ou diminuer » est activée, il devient alors
possible de redimensionner les fenêtres en saisissant leurs bordures avec
le clic gauche de la souris. Au-dessous de la « barre de titre » apparaissent plusieurs menus
déroulants : il suffit de cliquer sur un menu pour qu'il s'ouvre (qu'il se
déroule...) et de cliquer ensuite sur l'option désirée. C'est par le menu « Fichier » que l'on peut : ouvrir, enregistrer ou
imprimer un travail. Le petit triangle noir permet d'afficher
l'arborescence de votre poste de travail afin de sauvegarder vos données au
bon emplacement. Exercices pratiques A
Créer dossiers et sous-dossiers pour « Mon Ecole »
Créer dans « Mes documents » un dossier intitulé : « Mon Ecole ».
Organiser ce dossier en sous-dossiers pour qu'il soit prêt à contenir des
données scolaires : Français, Lecture, Géométrie, Courrier Parents,
Administration, Chants, Cartes de Géo...
Enregistrer un document et le retrouver
Démarrer Word. Créer le début d'une fiche dont vous pourriez avoir besoin
en classe..
Enregistrer ce document dans le répertoire « Mes Documents » et fermer
Word.
Retrouver ce document par le « Poste de travail », le déplacer dans un
dossier mieux approprié. (si besoin, en créer un nouveau). Changer le nom
de ce fichier. (Renommer)
Redémarrer Word. Par l'option « Ouvrir », retrouver le document à son
nouvel emplacement.
Créer un raccourci
Créer un nouveau raccourci sur le bureau, par exemple un raccourci pour
Word ou Paint.
Supprimer ce raccourci.
Restaurer le raccourci depuis la corbeille.
Lire les propriétés d'un raccourci et retrouver par le poste de travail le
dossier où réside l'application-cible.
Placer un raccourci vers le dossier « Mon Ecole » dans le menu « Démarrer »
Sauvegarder ses données
Rechercher une image sur Internet, l'enregistrer dans son répertoire « Mon
Ecole ».
Renommer l'image, lui donner un nom plus adéquat.
Créer un répertoire « Sauvegardes » sur le disque dur C.
Copier tout son dossier « Mon Ecole » et le coller dans le répertoire
« Sauvegardes »
Essayer de sauvegarder ce même dossier sur une disquette. Y a-t-il
suffisamment de place ? L'explorateur
L'Explorateur est un programme qui permet de gérer le disque dur (changer
le nom, copier, supprimer ou déplacer des fichiers). On lance l'Explorateur en cliquant deux fois sur son icône située sur le
bureau ou dans le menu « Démarrer ». On l'atteint également par clic droit
de la souris, sur n'importe quel disque ou dossier, en choisissant l'option
« Explorer »
La fenêtre qui apparaît se divise en deux grandes zones : La partie gauche représente « l'arborescence » de votre machine. On peut créer de nouveaux dossiers ou sous-dossiers autant qu'on le désire
(en sélectionnant « Nouveau » du menu « Fichier » et ensuite, « Dossier »)
et supprimer ceux qui sont devenus inutiles (en sélectionnant « Supprimer »
du menu « Fichier »). Le petit « + » à côté d'un dossier signifie qu'il contient un ou plusieurs
sous-dossiers. Cliquer sur ce « + » permet de dérouler les sous-dossiers. Le classement peut ainsi se faire de manière très cohérente (par exemple,
un dossier appelé « école » contiendra des sous-dossiers appelés
« grammaire », « maths », « orthographe », ... et le sous-dossier « maths »
peut lui aussi contenir d'autres sous-dossiers appelés « calcul mental »,
«problèmes », ... et ainsi de suite ! ). L'icône d'un dossier sélectionné change de forme, il « s'ouvre » et son nom
change de couleur. La partie de droite affiche le contenu du dossier sélectionné. Dans cette partie, on peut activer (lancer) un programme ou sélectionner...
un dossier ou un fichier (en cliquant dessus)
plusieurs dossiers et fichiers qui se suivent (en cliquant sur le premier
fichier de la série que l'on veut sélectionner et, tout en maintenant la
touche [Maj] enfoncée, cliquer sur le dernier fichier de la série)
p