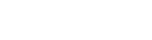Cours Excel
2 Nommer les cellules correspondant aux notes de TD et d'examen ... Un
document Excel 97 se présente sous la forme d'un classeur comportant plusieurs
...
Part of the document
Cours Excel MSG1 Université Toulouse 1
Jean-Marc Thévenin TD FC1
Maîtriser les feuilles de calcul Table des matières
Table des matières 1
I Introduction : structure d'un document Excel 3 1 Notion de classeur 3
2 Enregistrement d'un classeur 4
3 Paramétrage d'Excel 4
4 Notions de feuille de calcul et de cellule 5
5 Contenu d'une cellule 6
6 Notion de plage 7
7 Application : création d'un document comportant un tableau simple
7 II Adresses relatives / Adresses absolues 8 1 Définitions 8
2 Notations 8
3 Exercice de l'échiquier 9 IV Saisir des formules 10 1 Saisir la formule calculant la moyenne dans la cellule $C$9. 10
2 Recopier cette formule dans les cellules à côté. 11 V Utilisation de cellules nommées dans une formule 11 1 Création d'une feuille de paramètres : 11
2 Nommer les cellules correspondant aux notes de TD et d'examen 12
3 Saisir les formules de calcul de notes 12 VI Utilisation de la fonction SI 12 1 Compléter la formule à saisir en $F$3. 13
2 Complétez la colonne mention du tableau de la feuille 'PV Exam' 13 VII Utilisation des fonctions de recherche 13 1 Créer une liste de valeur contenant tous les étudiants 14
2 Actualiser la feuille 'PV Exam' pour qu'elle cherche les noms des
étudiants à partis de leur n° 14 Fin de la partie initiation 14
Exercices 15 I Introduction : structure d'un document Excel
1 Notion de classeur
Un document Excel 97 se présente sous la forme d'un classeur comportant
plusieurs feuillets de différent types (feuille de calcul, feuille de
graphique). Chaque feuillet comporte un nom et est accessible directement
via un onglet situé au bas de la fenêtre. L'exemple de la Figure 1 montre
un classeur comportant au moins 4 feuillets respectivement nommés "PV
Exam", "ListeEtu", "Coef" et "Tableau". Le nombre maximum de feuillets
d'un classeur va au-delà de 200 (il n'est limité que par la taille mémoire
de l'ordinateur sur lequel on travaille). Les flèches à gauche des onglets
permettent respectivement de se positionner sur le premier onglet, faire
défiler les onglets d'un cran vers la gauche, faire défiler les onglets
d'un cran vers la droite, se positionner sur le dernier. [pic]
Figure 1 2 Enregistrement d'un classeur
Un classeur Excel est stocké sur disque dans un fichier et possède un
nom. C'est lors de la première opération d'enregistrement du classeur que
l'on désignera l'emplacement exact ou l'on souhaite enregistrer le fichier
sur disque (voir Figure 2). Il est ainsi possible d'enregistrer le fichier
sur disquette ("A:"), sur le disque local de votre poste de travail ("C:"),
ou sur un disque accessible depuis un réseau (ex : "K:"). A l'intérieur
d'un disque, les fichiers sont généralement classés dans des dossiers (ex :
dossier "usr" de l'unité C: dans l'exemple de la figure 1). Dans
l'environnement d'UT1, nous vous recommandons d'enregistrer vos fichiers
dans la partition allouée à votre compte étudiant ("K:") sur le disque du
serveur SIP1 qui est accessible depuis le réseau pédagogique d'UT1.
Utilisez les disquettes uniquement pour faire des sauvegardes. N'oubliez
pas que d'une séance à l'autre vous ne serez pas forcément sur le même
poste de travail et que n'importe qui a accès aux fichiers enregistrés sur
un disque local. Evitez donc d'enregistrer vos fichiers sur "C:". [pic] Figure 2 : boite de dialogue enregistrer ou enregistrer sous C'est aussi lors de la première opération d'enregistrement du classeur
que l'on précisera le nom du fichier qui le contient (voir Figure 2). Dans
l'environnement Windows, le nom d'un classeur est toujours suivi du suffixe
'.xls', qui signifie que le fichier correspondant contient un classeur
Excel. Les commandes permettant de créer un classeur, enregistrer un classeur
et dupliquer un classeur à un nouvel endroit sont respectivement :
Fichier/Nouveau, Fichier/Enregistrer, Fichier/Enregister sous. 3 Paramétrage d'Excel
Lorsque l'on crée un nouveau classeur, celui-ci possède un nombre
prédéfini de feuillets appelés 'Feuil1, 'Feuil2', 'Feuil3'( Le nombre de
feuillets générés à la création d'un nouveau classeur est paramétrable et
peut être modifié via la commande Outils/Options/Général permettant
d'accéder à la case "Nombre de feuilles par nouveau classeur" (voir Figure
3). Notez que cette commande n'est accessible que si un classeur est
ouvert. Comme vous pouvez le constater sur la Figure 3, de nombreux
éléments concernant le comportement d'Excel peuvent être paramétrés via la
boîte de dialogue "Options". Vous êtes invités à explorer ces différentes
options par vous-même, lorsque vous commencerez à maîtriser Excel.. [pic] Figure 3 : Boite de dialogue "Options"/ Onglet "Général" 4 Notions de feuille de calcul et de cellule
Une feuille de calcul est constituée d'un tableau de cellules que l'on
peut identifier à l'aide d'un quadrillage ligne colonne (voir Figure 1).
Suivant l'option choisie au moyen de la commande Outils/Options/Général
(voir case à cocher "Style de référence L1C1" Figure 3), les colonnes sont
repérées par des lettres (A, B,..., Z, AA, AB,...) ou des numéros (1,
2,..., 256). Les lignes sont toujours repérées par des numéros (1, 2,...,
16 384). A tout instant, il existe une cellule active dans une feuille active,
sur laquelle on peut travailler. La feuille active est affichée au premier
plan et la cellule active est encadrée. Pour activer une feuille il suffit
de cliquer sur son onglet. Pour activer une cellule, il suffit de cliquer
dessus. Toute cellule est identifiée par une ligne et une colonne.
L'identifiant d'une cellule est communément appelé adresse. Suivant que
l'on a coché la case "Style de référence L1C1" ou non, l'adresse d'une
cellule est représentée respectivement par l'une des deux notations
suivantes :
- L9C3 qui signifie Ligne 9 Colonne 3 ou
- $C$9 qui signifie colonne C ligne 9. . Remarque 1 : dans la deuxième notation, les $ indiquent qu'il s'agit
d'une adresse absolue de cellule. Cette notion sera détaillée plus tard. . Remarque 2 : dans l'environnement Excel on privilégie généralement la
deuxième notation et la case Style de référence L1C1 n'est pas cochée. . Remarque 3 : l'adresse de la cellule active est affiché dans une case à
gauche, au-dessus des noms de colonnes. Dans ce cas précis les $ ne sont
pas affichés bien qu'il s'agisse d'une adresse absolue (voire figure 1).
Il est possible d'activer directement une cellule en écrivant son adresse
dans la case d'adresse puis en appuyant sur la touche entrée. Cette
solution évite une utilisation fastidieuse des ascenseurs pour atteindre
une cellule éloignée (ex : C300). Il est possible de désigner des cellules d'une feuille à l'autre, en
préfixant l'adresse de la cellule par le nom de la feuille comme ceci :
[TD1.XLS]'PV Exam'!$C$9. Remarque : dans cet exemple, le nom de la feuille
est entouré de quotes (') car il comporte un espace. Lorsque ce nom ne
comporte pas d'espace, les quotes ne sont pas obligatoires. Le nom mis
entre crochets correspond au nom du classeur contenant la feuille de
calcul. Il est ainsi possible de désigner, dans une feuille de calcul, une
cellule provenant d'une autre feuille de calcul et éventuellement d'un
autre classeur. 5 Contenu d'une cellule
Une cellule peut contenir du texte, un nombre ou une formule
correspondant à l'expression d'un calcul. Dans le dernier cas, la cellule
affiche généralement le résultat de ce calcul. Il est possible d'afficher
l'expression des formules contenues dans les cellules afin d'aider à
déchiffrer la structure d'une feuille de calcul, en exploitant la commande
Outils/Options/Affichage et en cochant la case Formule. Les expressions
correspondant à des formules commencent toujours par le signe "=". Excel
détecte automatiquement si l'expression saisie dans une cellule correspond
à un texte, un nombre ou une formule. Si cette expression ne contient que
des chiffres, il s'agit d'un nombre ; si elle commence par le signe "=", il
s'agit d'une formule ; dans les autres cas, il s'agit d'un texte. Pour modifier le contenu d'une cellule il faut commencer par activer la
cellule. Une fois la cellule activée, son contenu peut être édité (mis à
jours) dans la barre de formule (voir Figure 4 et Figure 1). Ce contenu
peut aussi être édité directement dans la cellule si l'on double-clique
dans celle-ci. On remarquera Figure 4 le curseur d'insertion représenté
par une barre verticale placée entre les deux parenthèses. Ce curseur peut
être déplacé à l'aide de la souris ou des flèches du clavier. Si l'on opte
pour l'option consistant à éditer directement dans la cellule, le curseur
d'insertion apparaît directement dans la cellule. On remarquera dans la
barre de formule la présence de trois boutons permettant respectivement :
d'annuler les modifications que l'on vient de faire (peut être obtenu par
la touche Echap), de valider ces modifications (peut être obtenu en
appuyant sur la touche entrée ou sur une touche de tabulation), de saisir
le symbole = pour indiquer que l'on saisit une formule ; ce dernier bouton
a aussi pour effet d'afficher une boîte liste contenant les n