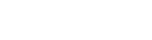PROCEDURE
... pas les déplacements liés à des actions de formation, ou à des examens et
concours. ... Ensuite, le portail vous renverra à l'application DT-Ulysse en y
rapatriant les .... Une fenêtre s'ouvre indiquant : « Attention - toutes les étapes et
les ...
Part of the document
[pic]
[pic]
Ce tutoriel s'adresse aux personnes convoquées à une réunion
institutionnelle, c'est-à-dire :
> se déplaçant sur convocation à l'initiative de l'administration centrale
(Ministère).
> se déplaçant dans le cadre professionnel (réunion, par exemple),
> se déplaçant dans le cadre de sa mission de représentant du personnel
(Commissions paritaires).
> se déplaçant pour une expertise médicale (sauf en cas de transport
médicalisé)
Ce tutoriel ne concerne pas les déplacements liés à des actions de
formation, ou à des examens et concours.
Ce tutoriel a pour but de vous aider à la saisie dans l'application DT-
Ulysse. Il vous expliquera comment saisir un ordre de mission (OM) et un
état de frais (EF) et les mettre en attente de validation hiérarchique. Un site école existe permettant de vous exercer :
https://ulysse.etaponline.net/FORMATION/Login_A Société : ecler ; Identifiant : votre numen ; Mot de passe : Motdepasse2011 A la première lecture, la procédure décrite ci-après pourra sembler
complexe. Mais si vous suivez ces indications pas à pas, en situation
devant votre ordinateur, vous ne rencontrerez aucun problème particulier.
Une fois le premier ordre de mission saisi, le principe vous deviendra
rapidement familier. Nous sommes à l'écoute de vos suggestions pour toute partie de ce tutoriel
qui vous paraîtrait à améliorer. Bonne lecture.
Pour vous connecter à l'application DT-Ulysse, veuillez consulter la page
déplacements temporaires du site internet du rectorat (http://www.ac-
clermont.fr) dans l'onglet « personnel » colonne de droite « bouquet de
services » [pic] Sur votre page d'accueil (intitulée Menu général), dans la fenêtre des
ordres de mission, cliquez sur le bouton créer [un OM] : [pic]
En janvier 2013 : une fenêtre s'ouvrira, vous proposant la réservation
d'un billet de train, ou la Création classique d'un Ordre de Mission. > Si vous souhaitez commander un billet de train, l'application DT-Ulysse
vous connectera au portail FRAM/traveldoo qui recueillera vos choix et
vous ouvrira un dossier de pré-reservation. Ensuite, le portail vous
renverra à l'application DT-Ulysse en y rapatriant les éléments
concernant votre voyage. Cochez la case pourvue d'une icône de train. ( Pour la partie concernant la commande d'un billet de transport par
l'intermédiaire du portail FRAM/traveldoo, veuillez consulter le guide
Commande de billets (portail FRAM/traveldoo), sur la page déplacements
temporaires du site internet du rectorat > Si vous ne souhaitez pas commander un billet, cochez la case Création
classique d'un Ordre de Mission. [pic] La fenêtre s'agrandit pour vous proposer plusieurs choix, cochez Document
vierge
[pic]
Un nouvel OM est ainsi créé, qu'il va falloir compléter.
[pic] > Onglet Prestations : recueille automatiquement, et permet la saisie des
prestations directement prises en charge par l'administration pour le
compte du missionné. > Onglet Etapes : permet de générer automatiquement les indemnités de
séjour (nuitées, repas de midi et/ou du soir) réglementairement dues
pour le déplacement. La saisie directe par le missionné est impossible
dans ce pavé. > Onglet Frais prévisionnels : détaille les prestations prises en charge
par le missionné, puis remboursées par l'administration ; ce pavé
reprend les indemnités de séjour telles qu'elles ont été automatiquement
calculées par l'application, et permet d'apporter des modifications
manuelles. > Onglet Indemnités kilométriques : permet de saisir les frais engendrés
par l'utilisation ponctuelle et nécessaire du véhicule personnel. > Onglet Historique : récapitule les dates, heures et auteur(s) des
changements de statut de votre OM ; ce pavé peut être consulté après
votre saisie, vous permettant de suivre l'évolution de votre OM et le
motif en cas de refus. > Onglets Demandes d'avance et Factures : ces pavés ne sont pas utilisés
dans la procédure. Important :
( Les onglets Prestations et Frais prévisionnels sont très semblables
(mêmes icônes) mais concernent des frais totalement différents. Attention
donc de ne pas les confondre : dans le pavé Prestations, l'administration
prend en charge les frais saisis, sans avance de la part du missionné ;
dans le pavé Frais prévisionnels c'est le missionné qui avance les frais
et demande leur indemnisation à l'administration. Lors de l'état de frais
(EF) initié suite à la mission, seuls les frais figurant dans le pavé
Frais prévisionnels seront remboursés au missionné. Par exemple, si vous
achetez vous-même votre billet de train, il faudra en demander le
remboursement dans le pavé Frais prévisionnels.
Veuillez noter que seuls les billets de train (ou exceptionnellement
d'avion) peuvent être achetés par l'administration ; les autres frais sont
avancés par le missionné et indemnisés en fonction de la réglementation en
vigueur.
( Il n'est pas possible de saisir les indemnités de séjour (nuitées, repas
de midi et/ou du soir) de façon « positive », seulement de les défalquer
en « négatif », par exemple en cas de restauration ou d'hébergement déjà
pris en charge sur place. [pic]
Le pavé général étant complété, restent les autres pavés ; à renseigner en
fonction de votre mission : au niveau de l'OM pour le pavé Etapes, au
moment de la saisie de votre état de frais, au retour de réunion, pour les
autres. Vous y accédez par leur onglet, ces points étant plus amplement
expliqués dans la suite du tutoriel.
Cliquez sur l'onglet Prestations. A partir de mai 2012, si vous commandez votre billet par le portail
FRAM/traveldoo, ce pavé sera pré-rempli : [pic] D'ici là, il apparaît vide et vous n'avez pas de saisie à effectuer dans
ce pavé. On remarque la présence d'un bouton d'accès au portail de réservation en
ligne vous permettant de vous connecter au portail FRAM/traveldoo) si vous
ne l'avez pas fait lors de la création de votre Ordre de Mission. A noter que les icônes de train et d'avion proposent l'option [billet]
payé par l'agent :
[pic] Même si vous avez acheté votre billet, n'utilisez pas cette option
pour demander son remboursement, pour les raisons expliquées en page
précédente ; rendez-vous plutôt au pavé Frais prévisionnels. Cliquez sur l'onglet Etapes. Ce pavé apparaît vide ; dans le coin supérieur gauche se trouve le bouton
Générer les étapes : [pic] Une fenêtre s'ouvre indiquant : « Attention - toutes les étapes et les
indemnités déjà existantes vont être supprimées et recalculées. Voulez-
vous continuer? », cliquer sur oui pour continuer. L'application calcule alors automatiquement les indemnités de séjour
(nuitées, repas de midi et/ou du soir) réglementairement dues pour le
déplacement, en fonction des dates et horaires de mission qui ont été
saisis. Une ligne générale, indiquant le montant des indemnités, apparaît
alors : [pic] Le détail de ces indemnités est affiché dans le pavé suivant Frais
prévisionnels. ( Les dates et horaires de mission saisis dans l'OM doivent être en
rapport direct avec la mission (notamment, ses horaires indiqués sur la
convocation). Engendrant des frais, ces dates et horaires font donc
l'objet d'une vérification de la part des services gestionnaires (c'est
pourquoi la convocation est systématiquement demandée comme justificatif
préalable à la validation de l'ordre de mission).
( Il est permis au missionné d'avancer ou de retarder ses départs/retours
pour convenances personnelles : dans ce cas, le fait doit être précisé
dans la rubrique Commentaire du pavé général, et les indemnités non dues
(notamment de nuitées et de repas) seront défalquées dans le pavé Frais
prévisionnels (voir ci-dessous)
La procédure de validation sera la même pour valider l'Etat de Frais au
retour de mission. Lorsque tous les pavés nécessaires ont été renseignés, votre saisie
est terminée.
Les messages d'avertissement [pic]ne sont pas bloquants pour faire
avancer l'ordre de mission ou l'état de frais.
Il convient alors de faire avancer votre OM (votre EF en retour de
mission) au statut 2 En attente de validation hiérarchique, en cliquant
sur la flèche verte, en bas à droite de l'écran : En revanche, une anomalie bloquante [pic]peut empêcher la validation, il
faut alors rechercher, dans le haut des onglets, le sens interdit ou
panneau stop correspondant à l'anomalie et faire en sorte de le faire
disparaître.
Une fenêtre s'ouvre : [pic] Pour permettre la validation de votre OM, l'envoi au service gestionnaire
de votre convocation (par courriel à dt@ac-clermont.fr) est indispensable.
L'objet du message électronique devant comporter : « Convoc Réunion OM
N°.....» La validation de l'Ordre de mission génère un message électronique qui
vous permettra au retour de votre réunion de créer votre état de frais. Au retour de réunion, vous créez votre Etat de frais qui, une fois envoyé
en validation hiérarchique, est imprimé et envoyé avec les pièces
justificatives pour le remboursement de vos dépenses au service
gestionnaire.
Cliquez sur l'onglet Frais prévisionnels. Ce pavé reprend le détail des indemnités de séjour : [pic]
Des icônes permettent de compléter les frais engagés par le missionné
qui n'apparaissent pas dans le pavé. En passant la souris sur l'icône,
l'objet de celle-ci apparaît en surbrillance. Une petite flèche dans le
coin inférieur droit de l'icône indique une liste déroulante : [pic] Les icônes repas [pic]et hébergement [pic] permettent